5+ Effective Fixes for Hard Drive Showing Wrong Capacity
It's very common to be faced with similar disk problems such as SD card reporting the wrong size, USB drives getting incorrect size. If you are one of the victims of the hard drive showing the wrong capacity, you can deal with them with these effective solutions. Just read on, the content below will clear all your doubts.
| Workable Solutions | Step-by-step Troubleshooting |
|---|---|
| Fix 1. Update Hard Drive Driver | Click 'Start', type Device Manager, and press 'Enter'. Click and expand 'Disk drives'...Full steps |
| Fix 2. Reformat the Hard Drive | Click 'Start', type cmd in the search box. Right-click on the Command Prompt and...Full steps |
| Fix 3. Convert MBR to GPT | You can fix this problem by converting MBR to GPT and then extend the partition...Full steps |
| Fix 4. Initialize the Hard Drive | In Windows 10/8, press 'Windows + R' key, type diskmgmt.msc and click OK...Full steps |
| Fix 5. Check Physical Errors | You should check and repair partition errors to rectify the problem...Full steps |
Update hard drive driver. To update hard drive driver, do as follow: Step 1. Click on “Start” and type. Plug in your USB drive to your computer, select the drive from the Destination Disk dropdown in the tool, and click on Parts Manage. A new screen will appear showing all the partitions available on your drive. You don’t need to do anything to them – just click on the Re-Partitioning button at the bottom.
Hard Drive Showing Wrong Free Space Problem
What demonstrated below is a real story of a user telling his 1TB hard drive showing only 0.18TB of free space.
'My WD external hard drive gets a strange problem. It's 1TB advertised, and I only use it as a backup hard drive. But today, I surprisingly find that the free space is only 0.18TB. That's impossible because the used space can't be more than 200GB. What happened? Why is the hard drive showing the wrong free space? Can I restore the full size? And how?'
A newly bought 500 GB HDD might display only 465 GB even with no data on it. Some external hard disks and USB flash drives may show another incorrect capacity issue that the free space size hugely decreases. Is your hard drive corrupted when it shows the wrong capacity? Not really. There are quite a few reasons that lead to a hard drive showing less space than it should.
Why Hard Drive Not Showing Full Capacity
Excluding that you have bought a fake hard drive from an unscrupulous merchant, there are several reasons Windows could display the wrong amount of available space. Like hidden files, formatting overhead, virus attack, recovery partitions occupancy, a hard drive issue, etc. In addition to what just mentioned, we list other common causes to help you understand why your (external) hard drive is showing the wrong capacity or free space.
- The hard drive driver is out of date. In this case, the hard drive might show the wrong capacity in the Windows computer.
- Format the hard drive using an inappropriate tool, or the formatting process is incomplete.
- The hard drive has been initialized to a wrong partition table. If it is larger than 2TB, but initialized to be MBR, the space over 2TB will be shown as 'Unallocated' in Disk Management and you can't see it in File Explorer. That's because the MBR partition table cannot address the space that exceeds 2TB.
- Master Boot Record or EFI information area (GPT header) corrupts due to accidental insertion and removal.
- Errors caused by bad sectors.
As you can tell, not all the events require fixes. Many hard drives are with an OEM partition or recovery partition for factory restore purpose, and it's usually invisible in My Computer. So, when you find a new hard drive showing less disk space than it advertised, go to 'My Computer' (in Windows 7 and 8) or 'This PC' (in Windows 8.1 and 10) > 'Manage' > 'Disk Management' and check the real space taking by the recovery partition.
For other simple causes, you can troubleshoot quickly. For instance, show hidden files and perform anti-virus to check whether the hard drive shows full capacity or not. If the problem is not solved, continue applying the corresponding solutions below. I hope they can help you.
Solution 1. Update Hard Drive Driver
Step 1. Click 'Start', type Device Manager, and press 'Enter'.
Step 2. Click and expand 'Disk drives'. Right-click on the hard drive shows the wrong capacity and select 'Update driver'.
Step 3. Select 'Search automatically for updated driver software'. If this fails, you can manually search for and install the updated driver software on the official website.
If the hard drive driver is the latest one, but things still go wrong, you can try to uninstall and reinstall the driver.
Solution 2. Reformat the External or Internal Hard Drive
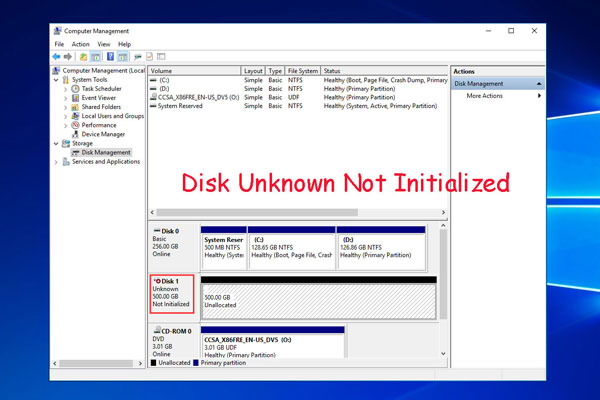
The following two methods teach you how to format the hard drive with the command prompt and a partition management tool. The former requires particular computer technology. So if you are not familiar with CMD, to ensure safety, you'd better use the easy-to-use formatting tool in Method 2 to do it.
- Warning
- Disk Formatting will erase hard drive data, so make sure that you have backed up all critical data before the operations. Or you can clone the hard drive entirely.
Method 1. Format Hard Drive via Command Prompt
Step 1. Click 'Start', type cmd in the search box. Right-click on the Command Prompt and choose 'Run as administrator'.
Step 2. Type diskpart and press 'Enter'. Then, input and execute the following commands in order.
Step 3. Type list disk and press 'Enter'. All the disk drives will be listed, including your external drives that connected to the computer.
Step 4. Check the number of the hard drive showing the wrong capacity. Type select disk + disk number, and press enter. For example, select disk 1. You're telling diskpart to format disk 1.
Step 5. Go on to type clean. This step starts to clean up all files and folders on the selected hard disk.
Step 6. Type create partition primary and press 'Enter'.
Step 7. Type format fs=ntfs (or format fs=exfat) and press 'Enter'. You're telling diskpart to format the drive with a file system, let it be NTFS, exFAT, etc.
Step 8. Type assign to set a drive letter to the newly created partition.
That's a complete guide of formatting hard disk via diskpart format commands. Is this method complicated for you? If so, format your hard drive with the following easier way. Watch the video tutorial and see how to make it.
Method 2. Format Hard Drive with an Easy Formatting Tool
If you are not familiar with Command Prompt, you can turn to a professional and easy-to-use hard drive formatting tool. My recommendation is EaseUS Partition Master. Download it and format your HDD, SSD, SD card or USB drive easily.
Solution 3. Convert Hard Drive from MBR to GPT
Largest Capacity External Hard Drive
If the (external) hard drive shows less space than it should because of MBR style, you can fix this problem by converting MBR to GPT and then extend the partition though adding the unallocated space.
The following video shows you to convert MBR to GPT with Windows Disk Management and EaseUS Partition Master. The Disk Management demands you to delete all existing partitions first. If you persist in this way, remember to back up your hard drive at the beginning. Or you can download the partition manager to convert disk between GPT and MBR directly and keep partitions as well as data intact.
After you have succeeded in converting MBR to GPT, continue to expand your disk as follows.

Step 1. Locate the Target Partition
To start extending partition, you should first launch EaseUS Partition Master and locate the target partition which you would like to extend.
Step 2. Extend the Target Partition
1. Right-click on the target partition which you would like to extend and select 'Resize/Move'.
2. Drag the partition panel rightward or leftward to add unallocated space into your current partition and click 'OK' to confirm.
3. If there is no or not enough unallocated space on your disk, use the advanced partition resizing function to directly allocate free space from other partitions to the target drive without deleting or formatting.
Find the 'Allocate XX space from' option, then click 'Select partition'. Choose the partition from which you want to allocate space. Drag the partition panel rightward or leftward to resize the partition you want to extend. Then click 'OK' to confirm.
Step 3. Execute Operations to Extend Partition
Click the 'Execute Operation' button and click 'Apply' to keep all the changes.
Solution 4. Back Up Data and Initialize the Hard Drive
GPT header or MBR errors cause most disk size errors. Under these circumstances, initialization can resolve these problems.
- Disk initialization will wipe all the data. Export essential files at first.
- If your hard drive is a new one, you can initialize it directly in two ways given below. If it's in use, you need to delete all the partitions before initializing it.
Method 1. Using Disk Management
Step 1. In Windows 10/8, press 'Windows + R' key, type diskmgmt.msc and click OK to launch Disk Management. In Windows 7, right-click Computer and then select Manage option to run Disk Management.
Step 2. Find and right-click the hard drive or SSD you want to initialize, and then click 'Initialize Disk'. If the disk is listed as Offline, first right-click it and select Online.
Step 3. In the Initialize Disk dialog box, select the correct disk to initialize. And then click OK to accept the default partition style, or you can change the partition style (GPT or MBR) as you want.
Method 2. Using EaseUS Partition Manager
Step 1: Download the software
Download EaseUS Partition Master. Connect the hard drive or SSD to PC.
Step 2: Initialize your HDD/SSD
Right-click the target HDD or SSD and select 'Initialize to MBR' or 'Initialize to GPT' accordingly.
Fig 1. Initialize to MBR:
Fig 2. Initialize to GPT:

Step 3: Apply the operation
A pending operation of initializing disk to MBR or GPT disk will be added. Execute the operation and click 'Apply'.
Solution 5. Check for Physical Bad Sectors or Replace the Disk
Too many bad sectors can make the disk unable to read and write correctly and show the wrong capacity. Thus, you should check and repair partition errors to rectify the problem. If the situation is terrible, and your hard disk has too many physical bad sectors, you have to consider replacing the new file after backing up data.

Final words
These methods are available for you to address internal or external hard drives showing a wrong capacity issue in Windows 10/8/7. EaseUS Partition Manager is very helpful when formatting, initializing, converting, and resizing hard drive. Besides, it's also good at merging/creating/deleting partitions, recovering lost partitions, migrating OS to SSD, and so on. Try it anyway.
External Hard Drive Showing Wrong Capacity FAQs
With these useful tips, you can solve your wrong capacity problem easily and quickly. If you have other related questions about hard drive only shows half capacity or other wrong capacities, you can read the following questions and answers.
Why do hard drives show the wrong capacity in Windows?
There are several reasons Windows could display the wrong amount of available space. They are:
- Invisible shadow files
- Formatting overhead
- Hidden recovery partitions
- Misleading storage capacities advertised by hard drive manufacturers and more.
How do I restore my hard drive to full capacity?
There are five effective ways to restore the hard drive to full capacity:
- Update Hard Drive Driver
- Reformat the Hard Drive
- Convert MBR to GPT
- Initialize the Hard Drive
- Check Physical Errors
How do I fix USB incorrect size?
The best way to restore a USB drive to its full capacity is to format it. There is more than one way to do this job: you can format a USB flash drive using File Explorer, Command Prompt, Disk Management, or third-party partition manager - EaseUS Partition Master.
How do I check the capacity of my external hard drive?
To check the capacity of the external hard drive:
Step 1. Open File Explorer. Right-click on your external hard drive.
Step 2. Select Properties.
External Hard Drive Showing Wrong Capacity Loss
Step 3. You can see the capacity of your flash drive including the capacity, used space, and free space.
