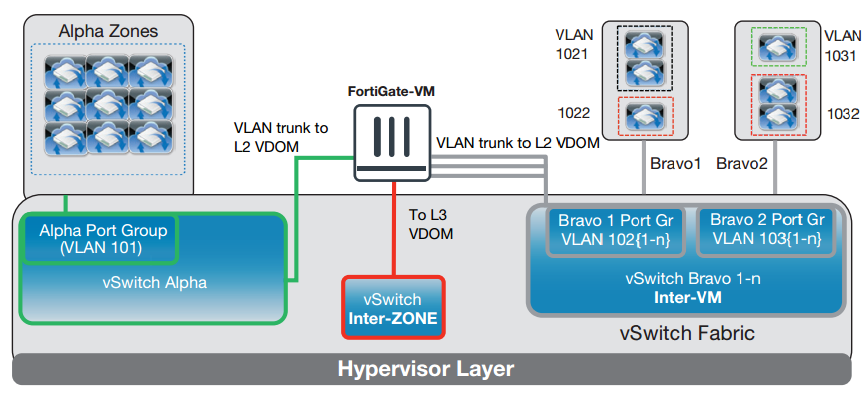Start a new blank project, click File Import Appliance, then choose the FortiGate appliance file (.gns3a) Click Next, then choose 'Run the appliance on the GNS3 VM(recommended)' option, after. Azure Firewall is ranked 23rd in Firewalls with 10 reviews while Fortinet FortiGate-VM is ranked 15th in Firewalls with 20 reviews. Azure Firewall is rated 7.4, while Fortinet FortiGate-VM is rated 8.0. The top reviewer of Azure Firewall writes 'Easy to set up, good integration, and the technical support is good'. FortiGate VM software is available for 32-bit and 64-bit environments. Both an upgrade version for existing FortiGate VMs and a “greenfield” version are available. We will use the second solution, available as a downloadable zip archive file (the one we will use is a 64-bit version, FGTVM64-v500-build0228-FORTINET.out.ovf.zip). FortiGate-VM virtual appliance designed for all supported platforms - 1 x vCPU core, (up to) 2 GB RAM and Extreme DB NOT supported.
The following topics are included in this section:
FortiGate VM models and licensing
Registering FortiGate VM with Customer Service & Support
Downloading the FortiGate VM deployment package
Deployment package contents
Deploying the FortiGate VM appliance
FortiGate VM models and licensing
Fortinet offers the FortiGate VM in five virtual appliance models determined by license. When configuring your FortiGate VM, be sure to configure hardware settings within the ranges outlined below. Contact your Fortinet Authorized Reseller for more information.

FortiGate VM model information
| Technical Specification | FG-VM00 | FG-VM01 | FG-VM02 | FG-VM04 | FG-VM08 |
| Virtual CPUs (min / max) | 1 / 1 | 1 / 1 | 1 / 2 | 1 / 4 | 1 / 8 |
| Virtual Network Interfaces (min / max) | 2 / 10 | ||||
| Virtual Memory (min / max) | 1GB / 1GB | 1GB / 2GB | 1GB / 4GB | 1GB / 6GB | 1GB /12GB |
| Virtual Storage (min / max) | 32GB / 2TB | ||||
| Managed Wireless APs (tunnel mode / global) | 32 / 32 | 32 / 64 | 256 / 512 | 256 / 512 | 1024 / 4096 |
| Virtual Domains (default / max) | 1 / 1 | 10 / 10 | 10 / 25 | 10 / 50 | 10 / 250 |
After placing an order for FortiGate VM, a license registration code is sent to the email address used on the order form. Use the registration number provided to register the FortiGate VM with Customer Service & Support and then download the license file. Once the license file is uploaded to the FortiGate VM and validated, your FortiGate VM appliance is fully functional.
Fortigate Vm Pricing
10
FortiGate VM Overview Registering FortiGate VM with Customer Service & Support
The number of Virtual Network Interfaces is not solely dependent on the FortiGate VM. Some virtual environments have their own limitations on the number of interfaces allowed. As an example, if you go to https://docs.microsoft.com/en-us/azure/virtualnetwork/virtual-networks-multiple-nics, you will find that Azure has its own restrictions for VMs, depending on the type of deployment or even the size of the VM.
FortiGate VM evaluation license
FortiGate VM includes a limited embedded 15-day trial license that supports: l 1 CPU maximum l 1024 MB memory maximum
l low encryption only (no HTTPS administrative access) l all features except FortiGuard updates

You cannot upgrade the firmware, doing so will lock the Web-based Manager until a license is uploaded. Technical support is not included. The trial period begins the first time you start FortiGate VM. After the trial license expires, functionality is disabled until you upload a license file.

Registering FortiGate VM with Customer Service & Support
To obtain the FortiGate VM license file you must first register your FortiGate VM with CustomerService& Support.
To register your FortiGate VM:
- Log in to the Customer Service & Support portal using an existing support account or select Sign Up to create a new account.
- In the main page, under Asset, select Register/Renew.
The Registration page opens.
- Enter the registration code that was emailed to you and select Register. A registration form will display.
- After completing the form, a registration acknowledgement page will appear.
- Select the License File Download
- You will be prompted to save the license file (.lic) to your local computer. See “Upload the license file” for instructions on uploading the license file to your FortiGate VM via the Web-based Manager.
Downloading the FortiGate VM deployment package
FortiGate VM deployment packages are included with FortiGate firmware images on the CustomerService& Support site. First, see the following table to determine the appropriate VM deployment package for your VM platform.
Downloading the FortiGate VM deployment package
Selecting the correct FortiGate VM deployment package for your VM platform
| VM Platform | FortiGate VM Deployment File |
| Citrix XenServer v5.6sp2, 6.0 and later | FGT_VM64-v500-buildnnnn-FORTINET. out.CitrixXen.zip |
| OpenXen v3.4.3, 4.1 | FGT_VM64-v500-buildnnnn-FORTINET. out.OpenXen.zip |
| Microsoft Hyper-V Server 2008R2 and 2012 | FGT_VM64-v500-buildnnnn-FORTINET. out.hyperv.zip |
| KVM (qemu 0.12.1) | FGT_VM64-v500-buildnnnn-FORTINET. out.kvm.zip |
| VMware ESX 4.0, 4.1 ESXi 4.0/4.1/5.0/5.1/5.5 | FGT_VM32-v500-buildnnnn-FORTINET. out.ovf.zip (32-bit) FGT_VM64-v500-buildnnnn-FORTINET. out.ovf.zip |
For more information see the FortiGate product datasheet available on the Fortinet web site, http://www.fortinet.com/products/fortigate/virtualappliances.html.
The firmware images FTP directory is organized by firmware version, major release, and patch release. The firmware images in the directories follow a specific naming convention and each firmware image is specific to the device model. For example, the FGT_VM32-v500-build0151-FORTINET.out.ovf.zip image found in the v5.0 Patch Release 2 directory is specific to the FortiGate VM 32-bit environment.
You can also download the FortiOS Release Notes, FORTINET-FORTIGATE MIB file, FSSO images, and SSL VPN client in this directory. The Fortinet Core MIB file is located in the main FortiGate v5.00 directory.
To download the FortiGate VM deployment package:
- In the main page of the Customer Service & Support site, select Download > Firmware Images.
The Firmware Images page opens.
- In the Firmware Images page, select FortiGate.
- Browse to the appropriate directory on the FTP site for the version that you would like to download.
- Download the appropriate .zip file for your VM server platform.
You can also download the FortiGate Release Notes.
- Extract the contents of the deployment package to a new file folder.
FortiGate VM Overview Deployment package contents
Deployment package contents
Citrix XenServer
The FORTINET.out.CitrixXen.zip file contains:
- vhd: the FortiGate VM system hard disk in VHD format l fortios.xva: binary file containing virtual hardware configuration settings l in the ovf folder:
- FortiGate-VM64.ovf: Open Virtualization Format (OVF) template file, containing virtual hardware settings for
Xen l fortios.vmdk: the FortiGate VM system hard disk in VMDK format l datadrive.vmdk: the FortiGate VM log disk in VMDK format
The ovf folder and its contents is an alternative method of installation to the .xva and VHD disk image.
OpenXEN
The FORTINET.out.OpenXen.zip file contains only fortios.qcow2, the FortiGate VM system hard disk in qcow2 format. You will need to manually:
l create a 32GB log disk l specify the virtual hardware settings
Microsoft Hyper-V
The FORTINET.out.hyperv.zip file contains:
- in the Virtual Hard Disks folder:
- vhd: the FortiGate VM system hard disk in VHD format l DATADRIVE.vhd: the FortiGate VM log disk in VHD format
- In the Virtual Machines folder:
- xml: XML file containing virtual hardware configuration settings for Hyper-V. This is compatible with Windows Server 2012.
- Snapshots folder: optionally, Hyper-V stores snapshots of the FortiGate VM state here
KVM
The FORTINET.out.kvm.zip contains only fortios.qcow2, the FortiGate VM system hard disk in qcow2 format. You will need to manually:
l create a 32GB log disk l specify the virtual hardware settings
VMware ESX/ESXi
You will need to create a 32GB log disk.
Deploying the FortiGate VM appliance

Fortigate Vm Hyper-v Datasheet
The FORTINET.out.ovf.zip file contains:
- vmdk: the FortiGate VM system hard disk in VMDK format l datadrive.vmdk: the FortiGate VM log disk in VMDK format l Open Virtualization Format (OVF) template files:
- FortiGate-VM64.ovf: OVF template based on Intel e1000 NIC driver l FortiGate-VM64.hw04.ovf: OVF template file for older (v3.5) VMware ESX server l FortiGate-VMxx.hw07_vmxnet2.ovf: OVF template file for VMware vmxnet2 driver l FortiGate-VMxx.hw07_vmxnet3.ovf: OVF template file for VMware vmxnet3 driver
Download Fortigate Vm
Deploying the FortiGate VM appliance
Prior to deploying the FortiGate VM appliance, the VM platform must be installed and configured so that it is ready to create virtual machines. The installation instructions for FortiGate VM assume that
- You are familiar with the management software and terminology of your VM platform.
- An Internet connection is available for FortiGate VM to contact FortiGuard to validate its license or, for closed environments, a FortiManager can be contacted to validate the FortiGate VM license. See “Validate the FortiGate VM license with FortiManager”.
For assistance in deploying FortiGate VM, refer to the deployment chapter in this guide that corresponds to your VMware environment. You might also need to refer to the documentation provided with your VM server. The deployment chapters are presented as examples because for any particular VM server there are multiple ways to create a virtual machine. There are command line tools, APIs, and even alternative graphical user interface tools.
Before you start your FortiGate VM appliance for the first time, you might need to adjust virtual disk sizes and networking settings. The first time you start FortiGate VM, you will have access only through the console window of your VM server environment. After you configure one FortiGate network interface with an IP address and administrative access, you can access the FortiGate VM web-based manager.
After deployment and license validation, you can upgrade your FortiGate VM appliance’s firmware by downloading either FGT_VM32-v500-buildnnnn-FORTINET.out (32-bit) or FGT_VM64-v500-buildnnnnFORTINET.out (64-bit) firmware. Firmware upgrading on a VM is very similar to upgrading firmware on a hardware FortiGate unit.
Having trouble configuring your Fortinet hardware or have some questions you need answered? Check Out The Fortinet Guru Youtube Channel! Want someone else to deal with it for you? Get some consulting from Fortinet GURU!
Fortigate Vm Software Download
Don't Forget To visit the YouTube Channel for the latest Fortinet Training Videos and Question / Answer sessions!- FortinetGuru YouTube Channel
- FortiSwitch Training Videos