Unfortunately, it's not possible to search for folders and when you search for contents of a folder, Outlook doesn't show the folder path in the search dialog, only the name of the folder the item is in. The folder name is also shown on the File tab of an opened message, next to the Move to folder command (Outlook 2010 and newer). Expand your Outlook. We've developed a suite of premium Outlook features for people with advanced email and calendar needs. A Microsoft 365 subscription offers an ad-free interface, custom domains, enhanced security options, the full desktop version of Office, and 1 TB of cloud storage.
Recently I have been getting warning in my Outlook saying the mailbox is full, even after clearing and archiving most of the older emails. After running the Mailbox Cleanup tool in Outlook and looking through the size of each folders, I noticed the 3 folders which are having too many emails but I cannot see those folders in the Outlook thus not able to clear those unwanted mails. The folder names I found in the Mailbox Cleanup are as follows:

- Sync Issues
- Sync IssuesConflicts
- Sync IssuesLocal Failures
- Sync IssuesServer Failures (it appears sometimes appear)
I finally figured out how to see these folders and take some action on those conflict emails. Here is how you can do that.
Before I explain how to view these folders, you may want to know how you can see if these 3 folders (sometimes 4, including Server Failures) really contain any items. To do that:
In Outlook 2010:

Step 1: Click on File >>> Cleanup Tools >>> Mailbox Cleanup…
Step 2: Click on View Mailbox Size… and scroll through each folders and see how many items are in Sync Issues, Sync IssuesConflicts, Sync IssuesLocal Failures and Sync IssuesServer Failures folders.
In Outlook 2007:
Step 1: Click on Tools >>> Mailbox Cleanup…
Step 2: Click on View Mailbox Size… and scroll through each folders and see how many items are in Sync Issues, Sync IssuesConflicts, Sync IssuesLocal Failures and Sync IssuesServer Failures folders.
Outlook For Mac 2011 Folder Contains Excess Whitespace In Excel
Let’s now see how we can make Sync Issues, Sync IssuesConflicts, Sync IssuesLocal Failures, Sync IssuesServer Failures folders visible in Outlook.
Viewing Sync Issues, Conflicts, Local Failures and Server Failures folders in Outlook
As I mentioned earlier, in most cases, we may not be able to view the folders I mentioned earlier
(Sync Issues, Conflicts, Local Failures and Server Failures). These are system folders created by Outlook just like Inbox, Sent Items, Drafts, etc. and cannot be deleted (deleting the folder itself) from Outlook. But we can view these folders and take actions like delete, move, etc. on the items inside these folders. To view these folders, click on Folder List icon appearing at the bottom of your navigation pane.
If you can’t see that:
Right click on the bottom of the navigation pane >>> Navigation pane options… >>> Tick Folder List (You can also try <CTRL + 6>).
Once you do that, you will be able to see all the folders inside your mailbox including Sync Issues, Sync IssuesConflicts, Sync IssuesLocal Failures and Sync IssuesServer Failures folders.
You can now review these items and delete from these folders. Before you delete these items, you may want to consult your company policies and other factors.
Please note that, as I said, you won’t be able to delete these folders itself, but only the items inside these folders.
Some notes on Sync Issues, Conflicts, Local Failures, Server Failures folders and Items
Sync Issues: This folder contains all the synchronization logs that would help you troubleshoot all kinds of email synchronization errors, for example, you are able to see certain emails from Outlook Web Access (OWA) but not from your Outlook.
Sync IssuesConflicts: Contains multiple copies of conflicting emails.
Sync IssuesLocal Failures: Contains items that are not updated on the server, for e.g. you updated an item in your outlook, but the changes are not updated in server due to some reasons.
Sync IssuesServer Failures: Contains items that are failed to synchronize from your Exchange mailbox. Those items which Outlook cannot synchronize from the server are moved to this folder.
Share This
Outlook For Mac 2011 Folder Contains Excess Whitespace 10
Do you find this information useful? Share it with your friends by on Facebook, Google+, Twitter or other Social Media. You can also follow me on Twitter @sarayoo.info or Google+ or Like me on my Facebook or on my LinkedIn for more updates, technology tips and tricks, iPhone, iPad, other iOS devices tips, iOS App Deals, Blogging tips, etc. Please leave your comments in the comment section or contact me if you have any other questions.
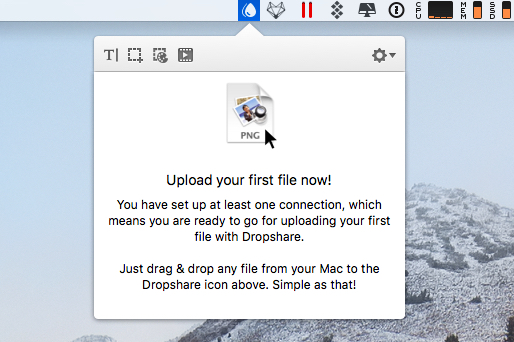
Outlook For Mac 2011 Folder Contains Excess Whitespace In Java
Before rebuilding the Spotlight index
- Follow the steps for when Spotlight returns unexpected results.
- If you're having difficulty finding items in the Mail app, follow the steps to rebuild Mailboxes in Mail.
Rebuild the Spotlight index
- Choose Apple menu > System Preferences, then click Spotlight.
- Click the Privacy tab.
- Drag the disk or folder that you want to index again to the list of locations that Spotlight is prevented from searching. Or click the add button (+) and select the disk or folder to add.
You can add an item to the Privacy tab only if you have ownership permissions for that item. To learn about permissions, choose Help from the Finder menu bar, then search for “permissions.” - From the same list of locations, select the disk or folder that you just added. Then click the remove button (–) to remove it from the list.
- Quit System Preferences. Spotlight will reindex the contents of the disk or folder. This can take some time, depending on the amount of information being indexed.
