- The App Icon Set Has An Unassigned Child Policy
- The App Icon Set Has An Unassigned Child Support
- The App Icon Set Has An Unassigned Child Protective
- The App Icon Set Has An Unassigned Child Xamarin
- The App Icon Set Has An Unassigned Child
- The App Icon Set Has An Unassigned Child Molester
App Icon
- Ios - サイズ - the app icon set 'appicon' has an unassigned child.
- I have an Xcode Bot that is giving the following warning after a successful build. As far as I can tell, there are no unassigned children in my 'AppIcon' icon set. I also get no warnings when build.
- Once they’re set up, you can use the app to: -Speak with Your Child Call your child’s Gizmo any time, and your child can use it to call you.Find Your Child Check the location of your child’s Gizmo with just one tap.
Every app needs a beautiful and memorable icon that attracts attention in the App Store and stands out on the Home screen. Your icon is the first opportunity to communicate, at a glance, your app’s purpose. It also appears throughout the system, such as in Settings and search results.
Select the app icon set from the App Icons Source popup menu under the App Icons And Launch Images section. Figure 4 Selecting the icon set for the application's target. Migrating an iOS App Icon Set. Simplify image management by moving existing app icons into an asset catalog. In the project navigator, select your target. Kids Place is an app created for parents who want to control their children's activity and Screen Time on phones and tablets. Kids Mode parental control features give parents lot of flexibility on how to configure their phone and tablets to limit screen time; block ads and in-appropriate content. 🔒CREATE A SAFE ENVIRONMENT FOR YOUR KID With Kids Place, you decide which app and tool can be.
Embrace simplicity. Find a single element that captures the essence of your app and express that element in a simple, unique shape. Add details cautiously. If an icon’s content or shape is overly complex, the details can be hard to discern, especially at smaller sizes.
Provide a single focus point. Design an icon with a single, centered point that immediately captures attention and clearly identifies your app.
Design a recognizable icon. People shouldn’t have to analyze the icon to figure out what it represents. For example, the Mail app icon uses an envelope, which is universally associated with mail. Take time to design a beautiful and engaging abstract icon that artistically represents your app’s purpose.
Keep the background simple and avoid transparency. Make sure your icon is opaque, and don’t clutter the background. Give it a simple background so it doesn’t overpower other app icons nearby. You don’t need to fill the entire icon with content.
Use words only when they’re essential or part of a logo. An app’s name appears below its icon on the Home screen. Don’t include nonessential words that repeat the name or tell people what to do with your app, like 'Watch' or 'Play.' If your design includes any text, emphasize words that relate to the actual content your app offers.
Don’t include photos, screenshots, or interface elements. Photographic details can be very hard to see at small sizes. Screenshots are too complex for an app icon and don’t generally help communicate your app’s purpose. Interface elements in an icon are misleading and confusing.
Don’t use replicas of Apple hardware products. Apple products are copyrighted and can’t be reproduced in your icons or images. In general, avoid displaying replicas of devices, because hardware designs tend to change frequently and can make your icon look dated.
Don’t place your app icon throughout the interface. It can be confusing to see an icon used for different purposes throughout an app. Instead, consider incorporating your icon’s color scheme. See Color.
Test your icon against different wallpapers. You can’t predict which wallpaper people will choose for their Home screen, so don’t just test your app against a light or dark color. See how it looks over different photos. Try it on an actual device with a dynamic background that changes perspective as the device moves.
Keep icon corners square. The system applies a mask that rounds icon corners automatically.
App Icon Attributes
All app icons should adhere to the following specifications.
| Attribute | Value |
|---|---|
| Format | PNG |
| Color space | Display P3 (wide-gamut color), sRGB (color), or Gray Gamma 2.2 (grayscale). See Color Management. |
| Layers | Flattened with no transparency |
| Resolution | Varies. See Image Size and Resolution. |
| Shape | Square with no rounded corners |
App Icon Sizes
Every app must supply small icons for use on the Home screen and throughout the system once your app is installed, as well as a larger icon for display in the App Store.
| Device or context | Icon size |
|---|---|
| iPhone | 180px × 180px (60pt × 60pt @3x) |
| 120px × 120px (60pt × 60pt @2x) | |
| iPad Pro | 167px × 167px (83.5pt × 83.5pt @2x) |
| iPad, iPad mini | 152px × 152px (76pt × 76pt @2x) |
| App Store | 1024px × 1024px (1024pt × 1024pt @1x) |
Provide different sized icons for different devices. Make sure that your app icon looks great on all the devices you support.
Mimic your small icon with your App Store icon. Although the App Store icon is used differently than the small one, it’s still your app icon. It should generally match the smaller version in appearance, although it can be subtly richer and more detailed since there are no visual effects applied to it.
Spotlight, Settings, and Notification Icons
Every app should also provide a small icon that iOS can display when the app name matches a term in a Spotlight search. Additionally, apps with settings should provide a small icon to display in the built-in Settings app, and apps that support notifications should provide a small icon to display in notifications. All icons should clearly identify your app—ideally, they should match your app icon. If you don’t provide these icons, iOS might shrink your main app icon for display in these locations.
| Device | Spotlight icon size |
|---|---|
| iPhone | 120px × 120px (40pt × 40pt @3x) |
| 80px × 80px (40pt × 40pt @2x) | |
| iPad Pro, iPad, iPad mini | 80px × 80px (40pt × 40pt @2x) |
| Device | Settings icon size |
|---|---|
| iPhone | 87px × 87px (29pt × 29pt @3x) |
| 58px × 58px (29pt × 29pt @2x) | |
| iPad Pro, iPad, iPad mini | 58px × 58px (29pt × 29pt @2x) |
| Device | Notification icon size |
|---|---|
| iPhone | 60px × 60px (20pt × 20pt @3x) |
| 40px × 40px (20pt × 20pt @2x) | |
| iPad Pro, iPad, iPad mini | 40px × 40px (20pt × 20pt @2x) |
The App Icon Set Has An Unassigned Child Policy
Don’t add an overlay or border to your Settings icon. iOS automatically adds a 1-pixel stroke to all icons so that they look good on the white background of Settings.
TIP If your app creates custom documents, you don't need to design document icons because iOS uses your app icon to create document icons automatically.
User-Selectable App Icons
For some apps, customization is a feature that evokes a personal connection and enhances the user experience. If it provides value in your app, you can let people select an alternate app icon from a set of predefined icons that are embedded within your app. For example, a sports app might offer icons for different teams or an app with light and dark modes might offer corresponding light and dark icons. Note that your app icon can only be changed at the user’s request and the system always provides the user with confirmation of such a change.
Provide visually consistent alternate icons in all necessary sizes. Like your primary app icon, each alternate app icon is delivered as a collection of related images that vary in size. When the user chooses an alternate icon, the appropriate sizes of that icon replace your primary app icon on the Home screen, in Spotlight, and elsewhere in the system. To ensure that alternate icons appear consistently throughout the system—the user shouldn't see one version of your icon on the Home screen and a completely different version in Settings, for example—provide them in the same sizes you provide for your primary app icon (with the exception of the App Store icon). See App Icon Sizes.
For developer guidance, see the setAlternateIconName method of UIApplication.
NOTE Alternate app icons are subject to app review and must adhere to the App Store Review Guidelines.
If you’re wondering why the App Store icon is missing on your iPhone or iPad, this guide will help you find it. The good news is that the App Store is among the stock iOS apps, so it’s impossible to delete. It might have been placed in some folder, or you may have hidden it, which can make your iOS device restrict access to it. There are a number of methods to restore missing App Store icon on your iPhone or iPad.
Search for App Store on Your Device
Sometimes, the App Store may have disappeared out of sight into a folder full of apps. Searching for it can be an easy way of locating it
- Swipe down on your iPhone Home screen
- Tap the Search field and type in ‘App Store.‘ See if it comes up in the results.
Check Restrictions

If you can’t find the App Store on your iPhone after searching for it, you may have set up Restrictions that are preventing you from accessing it.
Follow the steps below to disable such Restrictions:
- Go to Settings → ScreenTime → Content & Privacy Restrictions.
- Enter your four-digit Screen Timepasscode.
- Now, tap on iTunes & App Store Purchases → Installing Apps.
- On the Installing Apps screen, tap on Allowed option to enable Installing of Apps on your iPhone.
These steps should restore the App Storeicon. In case it doesn’t, try the tips below.
The App Icon Set Has An Unassigned Child Support
Reset Home Screen Layout
This step will make your Home screen return to the default layout that it came with when you first set it up. Apps will not be deleted, but the stock apps will go back to their original placement on the Home screen, so it will restore the App Store icon.
The App Icon Set Has An Unassigned Child Protective
- Go to Settings → General → Reset.
- Select Reset Home Screen Layout.
Reset All Settings
This will go a step further than the previous tip and restore all your device’s settings to the default ones.
- Go to Settings → General → Reset.
- Now, tap on Reset All Settings, when prompted, confirm the action. Once done, your iPhone or iPad will restart.
Then, try searching for the App Store again.
The App Icon Set Has An Unassigned Child Xamarin
Update iOS to The Latest Version
If you still can’t see the App Store, make sure that you have updated to the latest version of iOS.
Go to Settings → General → Software Update.
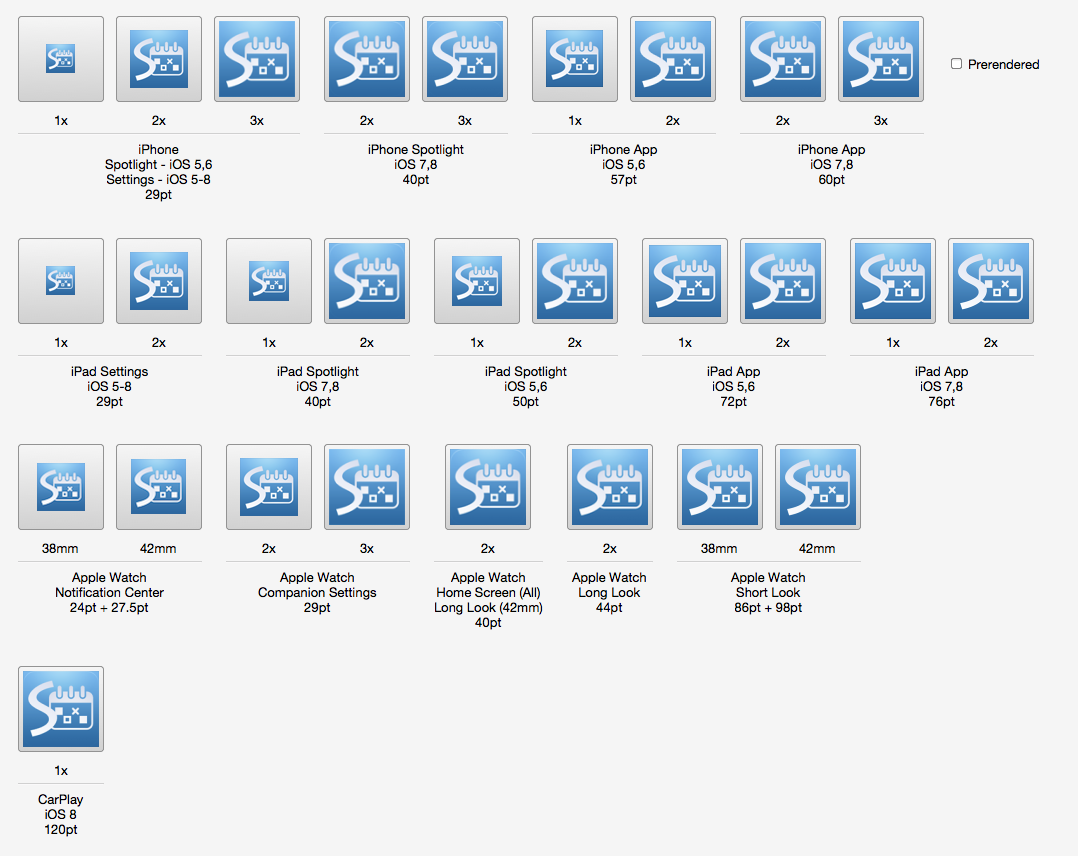
It’s best to keep your device’s software updated to ensure that things run smoothly.
Summing Up
The App Icon Set Has An Unassigned Child
So, which of these tips helped you restore the missing App Store icon on your iPhone or iPad? Let us know in the comments below.
You may also like to read:
Jignesh Padhiyar is the co-founder of iGeeksBlog.com who has a keen eye for news, rumors and all the unusual stuff that happens around Apple products. During his tight schedule, Jignesh finds some moments of respite to share side-splitting contents on social media.
The App Icon Set Has An Unassigned Child Molester
- https://www.igeeksblog.com/author/iosblogger/
- https://www.igeeksblog.com/author/iosblogger/How to Share Purchased Apps Between iPhones and iPads
- https://www.igeeksblog.com/author/iosblogger/
- https://www.igeeksblog.com/author/iosblogger/
